Dear valued customers, please follow the below simple steps to setup your email on your iPhone:
First things first!
Make sure you can access mail directly through webmail using your username and password.
- Webmail can be accessed using the following format – http://webmail.stmkr.net [please insert your domain name only without the www]
- Just remember your username is your full mailbox name (email address) and the password will have been set by you when you set up mail i.e. it is independent of your SiteMaker account login.
- Username: [your full email address – mailbox address NOT an alias] e.g. name@stmkr.net
- Password: [what ever you chose when setting up the mailbox]
NB: For the examples given below we have used a sample domain (stmkr.net). Please use your own domain name when setting up your phone.
Setting up your iPhone
Once you have confirmed that your username (mailbox address) and password work you can now go to your iPhone and input these settings. If in doubt always refer to your iPhone manual or the Apple website for further details or help.1. Once you are in Mail (Settings > Mail, Contacts, Calendar) you will need at use ‘Add Account…’ to create a new email account on your phone.
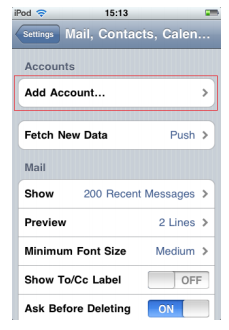
2. On the list of Options (e.g. Exchange, Gmail, Yahoo) you will need to use ‘Other’.
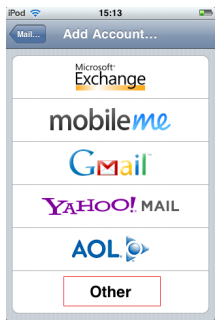
3. Under ‘Mail’ (should be top of screen) select the ‘Add Mail account’ option.
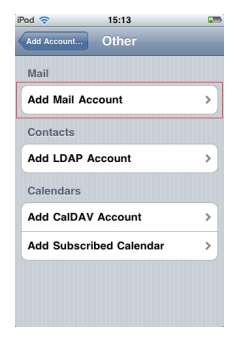
4. Complete the fields under ‘New Account’ using the following format: * Name = what ever you want to call this account [e.g. your name, work, website] * Address = this is your full mailbox address e.g. mymailbox@stmkr.net * Password = what ever you chose when setting up the mailbox * Description = choose the default or set this up as you wish.
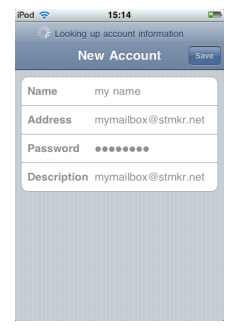
5. Click ‘Save’ (or ‘Next’ for iOS 4 users)
6. Decide if you want to use the default IMAP option or select POP. Below you will find details for POP (though IMAP should not differ at all)
7. The Name, Address and Description fields should already be populated with the details provided above
8. Incoming Mail Server: * Host Name = pop.stmkr.net [please insert your domain name only without the www] * User Name = your full mailbox address * Password = add your mailbox password (even if it is populated)
9. Outgoing Mail Server: * Host Name = smtp.stmkr.net [please insert your domain name only without the www] * User Name = your full mailbox address * Password = add your mailbox password
10. Click ‘Save’ (or ‘Next for iOS4 users)
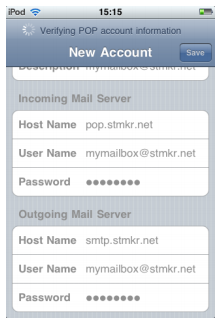
11. You will get an error message. This relates to our certificate being registered for the domain ‘gandi.net’ – our domain name provider. It will not match your domain name, hence the error you will see. N.B. Ignoring this error does NOT make your email less secure. Secure Connection Failed – The certificate for [your full mailbox address] may not be valid.
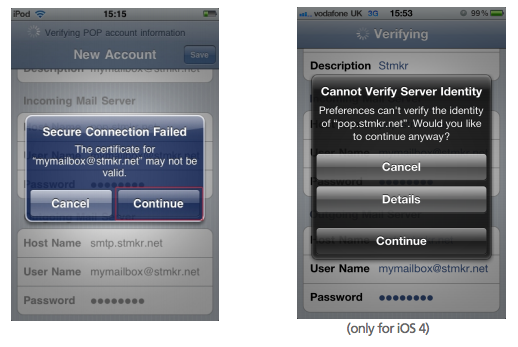
12. Click ‘Continue’. If you see ‘Details’ feel free to check the certificate then press ‘Accept’.
13. Once the incoming (POP) server has been verified you may get another error message. This is identical to the one above but for the outgoing server. N.B. As above continuing with these settings does NOT make your email less secure.
Secure Connection Failed – The certificate for [smtp.stmkr.net] may not be valid.
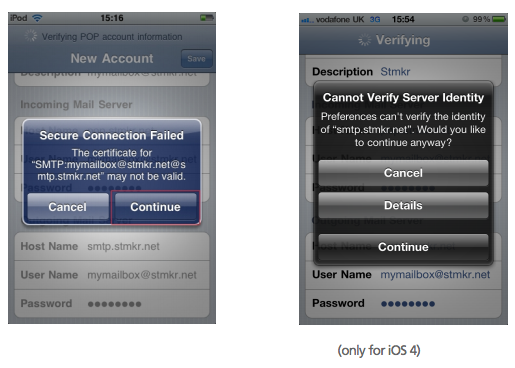
14. Again, click ‘Continue’. If you see ‘Details’ feel free to check the certificate ts ‘Accept’.
15. Your account should now be set up.
Finally
These are standard settings. They will work on ANY device that support POP and IMAP. So if you have any doubt about how to set up your iPhone please refer to your iPhone manual or the Apple website for further details or help. Additional Instructions for iPhone – Ports and SSLAdditional settings
Once you have confirmed that your username (mailbox address) and password work you can now go to your iPhone and input these settings. If in doubt always refer to your iPhone manual or the Apple website for further details or help. The double chevrons (>>) indicate that can follow the button/option to a deeper menu or back out again.POP Account Information:
• Name = what ever you want to call this account [e.g. your name, work, website]
• Address = same as username above [your full mailbox address]
• Description = you can use the same as above [e.g. your name, work, website]Incoming Mail Server:
• Host Name = pop.stmkr.net
• [please insert your domain name only without the www]
• User Name = your full mailbox address
• [again as username above – e.g. mymailbox@stmkr.net]
• Password = as above – what ever you set up on your email accountOutgoing Mail Server:
SMTP = smtp.stmkr.net] [please insert your domain name only without the www]
>> (SMTP): Primary Server: smtp.stmkr.net = ON
>> (SMTP.stmkr.net]):
Server = ON
Outgoing Mail Server:
Host Name = smtp.stmkr.net]
User Name = your full mailbox address e.g. mymailbox@stmkr.net Password = what ever you set/same password for email account
Use SSL = OFF
Authentication = Password
Port = 110<< (SMTP):
Other SMTP Servers: Not necessary>> (Advanced):
Deleted Messages: Removed = your choice
Incoming Settings: Use SSl = OFF
Authentication = Password
Delete from server = Never [this will ensure all messages are saved on the server once read ]
Server Port = 25SSL?
Of course you can use SSL in which case the port settings would be 995 for POP SSL and 465 or 587 (try one or the other) for SMTP SSL. But you will need to ignore the Certificate.IMAP
And the IMAP protocol can also be used with the following ports: 143 for IMAP with 25 for SMTP (and 993 for IMAP SSL and 465 or 587 for SMTP SSL). Again the certificate will need to be ignored.Note
These are standard settings. They will work on ANY device that support POP and IMAP. So if you have any doubt about how to set up your iPhone please refer to your iPhone manual or the Apple website for further details or help.